
Once you click record, there will be a countdown timer from 3.Īnything you type in the notes section of the PowerPoint can be viewed by clicking on the notes button at the top. Once you select which recording you’d like to do, you’ll be in full-screen mode with options to record, stop, and replay. You have the option to record from the beginning of the presentation, or from the current slide that you’re on. Step 1 – In the top menu, go to Slideshow > Record Slideshow Microsoft Powerpoint has a feature that many average users don’t know about, which allows you to add voice-over narration to your PowerPoint.įor this option, all you’ll need is Microsoft PowerPoint, and a computer with microphone.
#SLIDE FOR STUDIO MAC FREE#
Unsure of where to start? Get free training and start building for free!

#SLIDE FOR STUDIO MAC HOW TO#
How to do voice over slides with Thinkific.How to do a voice-over screen recording.How to do voice over PowerPoint (Microsoft Office).Use this list to skip to your preferred voice-over narration method:
#SLIDE FOR STUDIO MAC SOFTWARE#
To do this, you can use screen recording software as you talk through the slides, turning your presentation into a video lesson.Īnd if you’re a Thinkific user, you can create voiceover slides with our Presentation lesson feature. Or you may want to ditch the slides and create a screen recording of the presentation. PowerPoint has recording functionality built-in, but with Google Slides there are extra steps involved with recording your audio, then uploading it to google drive before you can embed on each slide. You may want to use PowerPoint or Google Slides to add voice over to each slide that plays as students make their way through the presentation. There are two main routes you can take to record voice over for your presentation: If you’d like to sit back and learn, check out this video we created on how to easily add voiceover to your slides: Now let’s get into your voice-over options!

Related: How To Set Up A DIY Home Video Recording Studio For Cheap Most computers have a built-in microphone that sort of get the job done, but we recommend headphones or a USB Microphone to improve the quality of your voiceover.
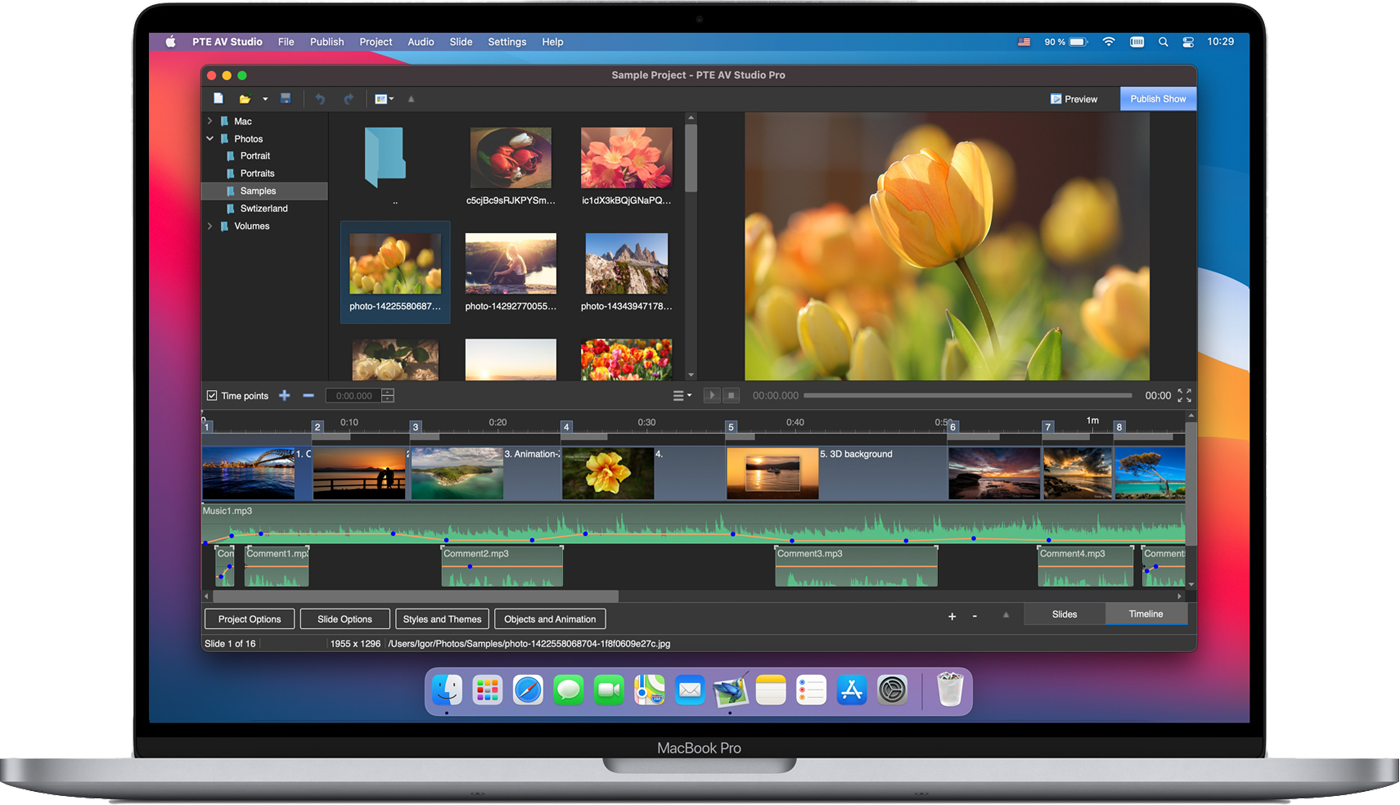
Viewers will put up with rough visuals, but they won’t forgive poor sound. In this blog, we’ll share 4 ways to do a voiceover presentation, including voice over Google Slides, PowerPoint, screen recording, and the Presentation lesson feature on Thinkificīut before we get into your options, let’s cover our one and only ground rule when it comes to recording voice-overs: Don’t sacrifice sound quality. It allows you to add important information and context to explain what’s on the slides – as if your students were attending a live lecture!Īdding voice-over to your presentation may seem isn’t as difficult as you think! Once you have your slides ready, there’s just a few extra steps you’ll need to take to add narration. Some students learn through visual cues, others learn by listening, but adding voice-over narration to your presentation will give your students the best of both worlds. Voice-over presentations create a better learning experience because it’s a more engaging way to learn. Option 4 – How to do voice-over presentations with Thinkific.Option 3 – How to do a voice-over with screen recording.


 0 kommentar(er)
0 kommentar(er)
